
- #EXCEL 2013 QUICK ANALYSIS BUTTON INSTALL#
- #EXCEL 2013 QUICK ANALYSIS BUTTON FULL#
- #EXCEL 2013 QUICK ANALYSIS BUTTON FREE#
Once the add-in is installed, you'll find the PowerPivot tab in the Ribbon. Click the Browse button and locate the PowerPivot for Excel 2013 Add-In. Then, select the Add-Ins tab and select the COM Add-Ins option.
#EXCEL 2013 QUICK ANALYSIS BUTTON INSTALL#
To install the PowerPivot Add-In, go to the File tab and select Options.
#EXCEL 2013 QUICK ANALYSIS BUTTON FREE#
The PowerPivot Add-In is a free add-in for Excel 2013 that allows you to work with large amounts of data. Excel will display a Timeline Slicer for the date field in the PivotTable or PivotChart. Then, click the Insert tab and click the Timeline button. To insert a Timeline Slicer, select the PivotTable or PivotChart that you want to filter. The Timeline Slicer is a new feature in Excel 2013 that makes it easy to filter data by date. Simply click on the field that you want to filter. Excel will display a list of the fields in the PivotTable or PivotChart. Then, click the Insert tab and click the Slicers button. To insert a Slicer, select the PivotTable or PivotChart that you want to filter. Slicers are a new feature in Excel 2013 that make it easy to filter data in PivotTables and PivotCharts. Simply click on the type of Sparkline that you want to insert. Excel will display a list of Sparkline types.
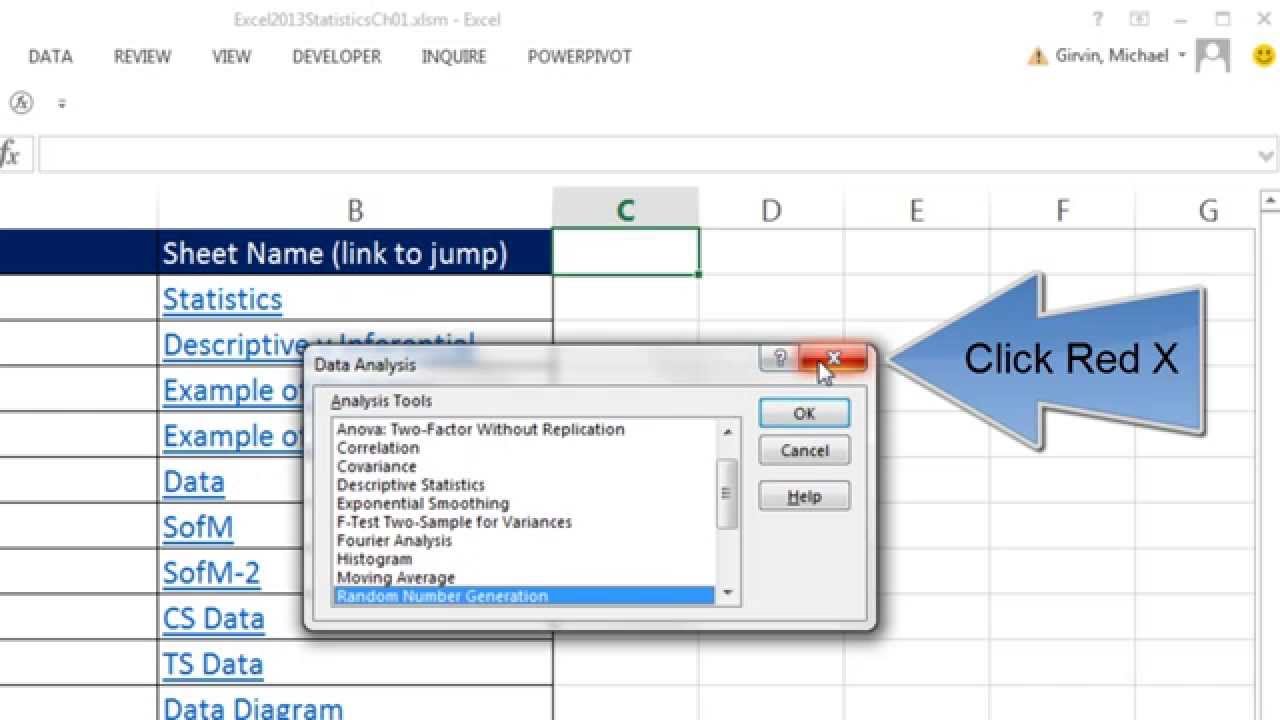
Then, click the Insert tab and click the Sparklines button. To insert a Sparkline, select the cell where you want to insert the chart. They're a great way to visualize data in a small amount of space. Sparklines are small charts that you can insert in a single cell. They include the Design, Layout, and Format tabs. The Chart Tools will appear in the Ribbon. To access the Chart Tools, simply click on any chart. The Chart Tools are a set of tools that you can use to customize your charts in Excel 2013. Simply click on the chart that you want to insert. Excel will display a list of recommended charts. Then, click the Insert tab and click the Recommended Charts button. To use this feature, select the data that you want to chart. The Recommended Charts feature in Excel 2013 makes it easy to create charts based on your data. Then, click the Quick Analysis button that appears in the bottom-right corner of the selection. To use the Quick Analysis Tool, select the data that you want to analyze. The Quick Analysis Tool is a new feature in Excel 2013 that makes it easy to apply formatting, charts, and other features to your data. Then, press the Enter key and Excel will automatically complete the remaining values. To use Flash Fill, simply start entering the cell values that you want to generate.
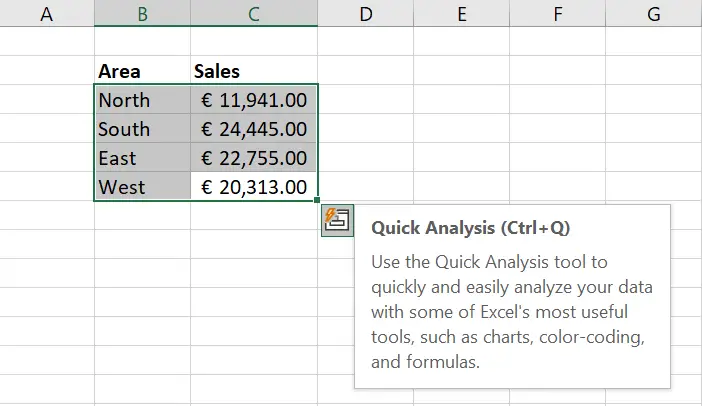
#EXCEL 2013 QUICK ANALYSIS BUTTON FULL#
For example, if you have a column of first names and a column of last names, you can use Flash Fill to automatically generate a third column with the full names. Then, position the mouse over the Fill Handle and drag it down or across the worksheet.įlash Fill is a new feature in Excel 2013 that automatically completes cell entries based on the contents of other cells in the worksheet. To use the Fill Handle, simply select the cell with the content or formula that you want to copy. It's used to copy cell contents and formulas down or across a worksheet. The Fill Handle is a small square located in the bottom-right corner of the active cell. Then, select the Proofing tab and check the Enable AutoComplete for cell values option. For example, if you type "app" in a cell, Excel will automatically complete the entry with "apple." To turn on the AutoComplete feature, go to the File tab and select Options. The AutoComplete feature in Excel 2013 automatically completes cell entries based on the first few letters that you type.
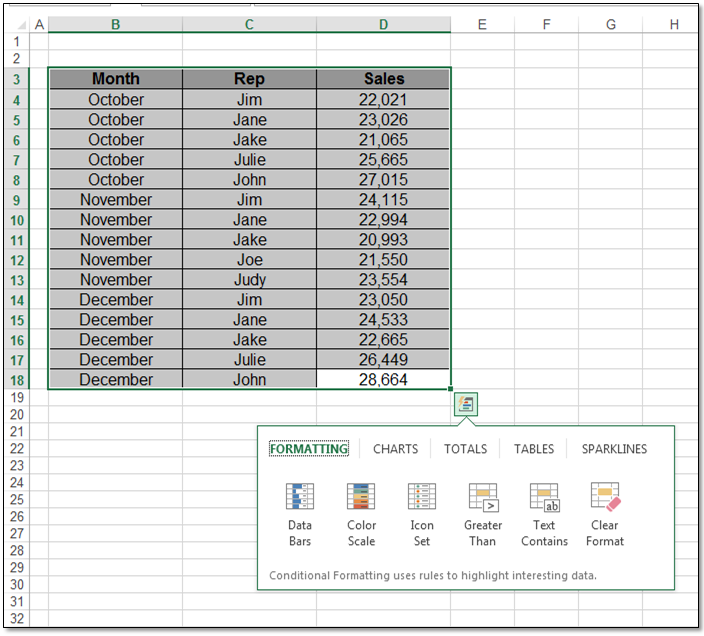
Then, select Keyboard Shortcuts from the Help menu. To see a complete list of shortcut keys in Excel, press F1. For example, the shortcut key for the Save command is Ctrl+S. Shortcut keys are a great way to save time when working in Excel 2013. The Mini Toolbar will appear near your selection.
To display the Mini Toolbar, simply select some text or an object. It provides quick access to the most commonly used commands for the selected object. The Mini Toolbar is a floating toolbar that appears when you select text or an object in Excel 2013. To expand the Ribbon, simply click on any of the tabs (Home, Insert, Page Layout, Formulas, Data, Review, View). To save space, the Ribbon collapses when you're not using it. It provides quick access to the most commonly used commands in Excel. The Ribbon is the strip of buttons and icons located above the worksheet area in Excel 2013. To do this, click the drop-down arrow at the end of the QAT and select More Commands. You can also add your own commands to the QAT. By default, it includes commands for the most commonly used features, such as Save, Undo, and Redo. The Quick Access Toolbar (QAT) is a customizable toolbar that sits above the Ribbon in Excel 2013.


 0 kommentar(er)
0 kommentar(er)
